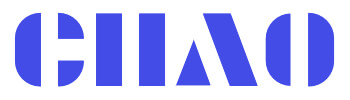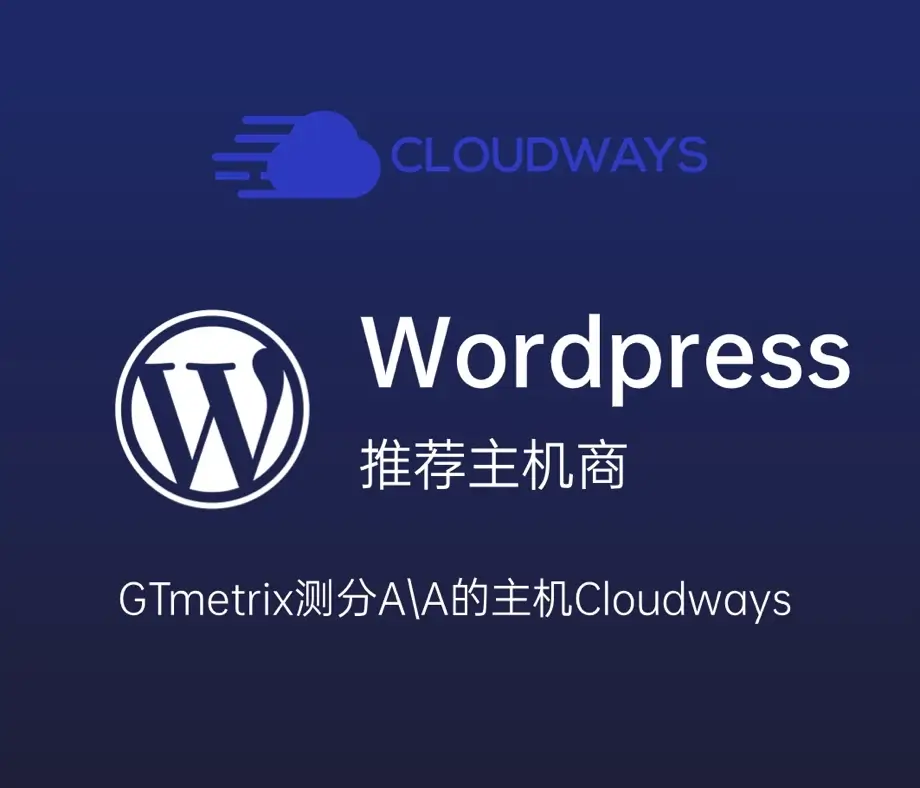在 WordPress 中,管理后台(Admin Area)是一个后台页面,页面中的控制面板,让我们可以在其中管理网站上的所有内容。
在这里我们可以轻松更改网站的外观、管理文章和页面、安装插件和主题以及添加新用户。
WordPress管理后台我们也称之为WordPress管理区、WordPress仪表盘。
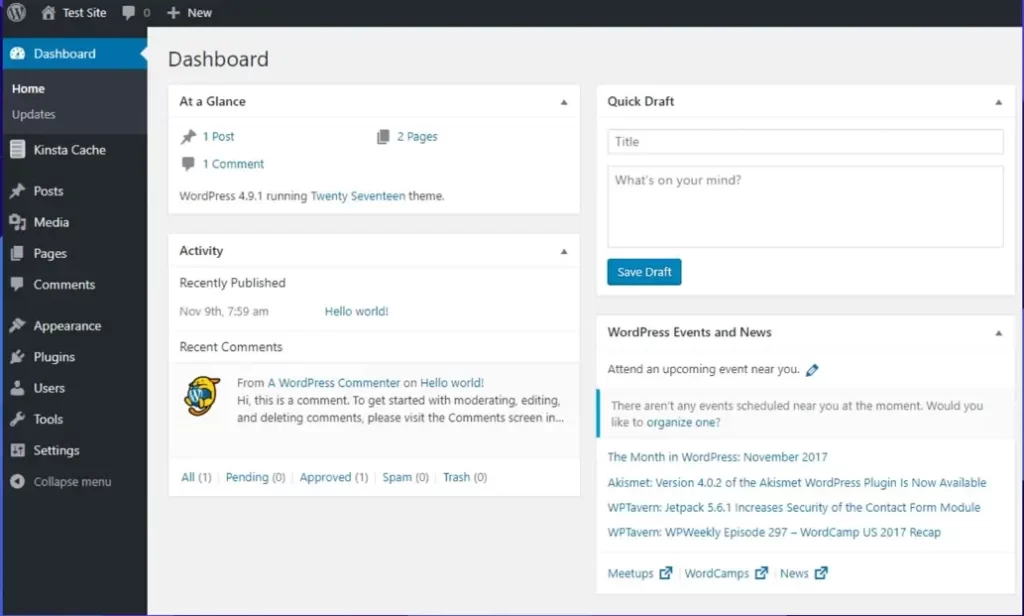
如何登录 WordPress 管理后台
在WordPress 安装中,我们可以通过在站点 URL 中的域名后面添加/wp-admin来登录后台管理页面。
https://yourdomain.com/wp-admin
你也可以通过域名后添加/wp-login.php跳转到登录页面。
https://yourdomain.com/wp-admin
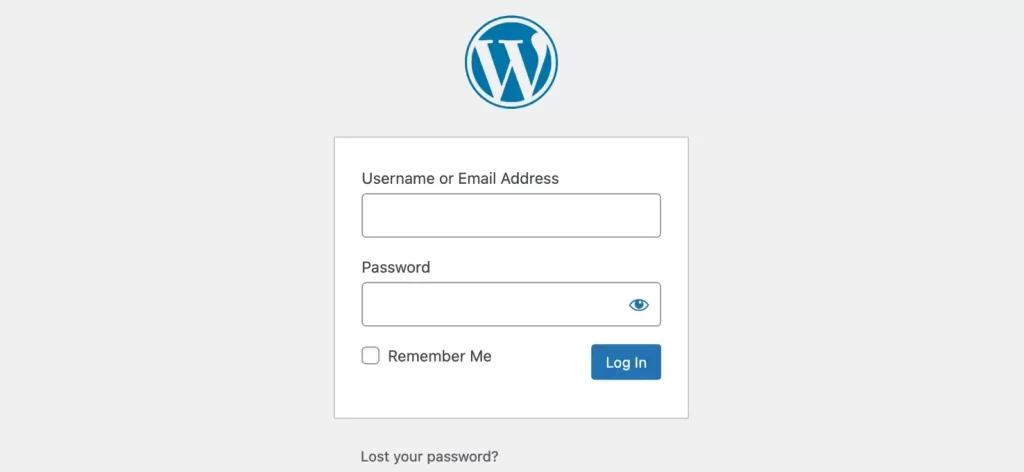
以上是网站上的默认登录 URL。如果你注重隐私的话,可以通过一定的手段更改 WordPress 登录页面 URL,提高网站的安全性,并使黑客更难访问你的网站。
WordPress管理后台中有什么
成功登录后,进入管理后台,我们可以在这里可以控制你的 WordPress 网站,只需要轻轻点击一下即可访问所有内容。
普通的网站访问者是看不到此区域。只有具有权限的登录用户才能访问它。
管理后台分为三个部分:工具栏、管理侧边栏和仪表板,如下图。
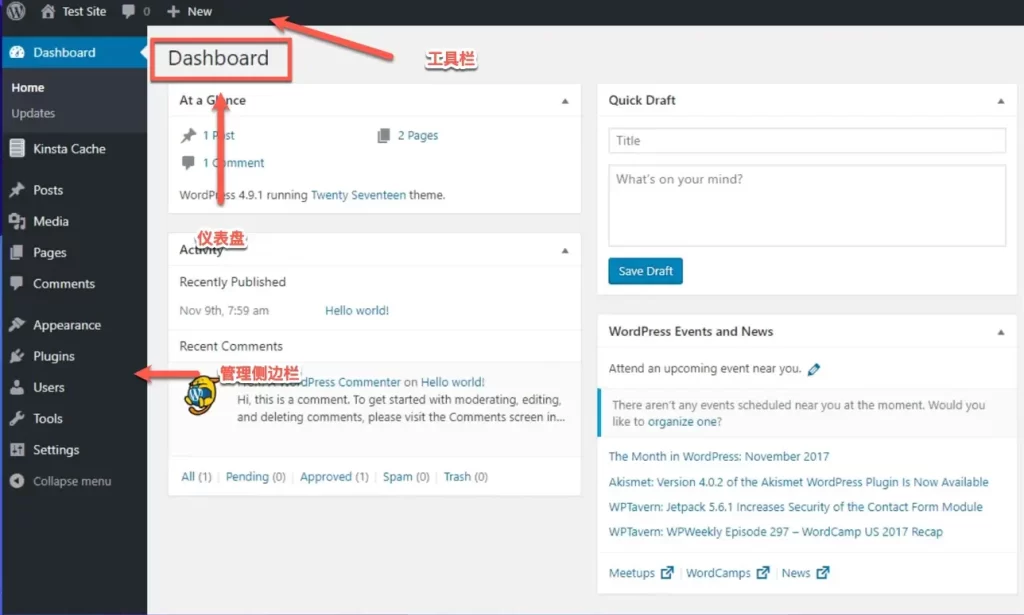
工具栏
每当我们登录 WordPress 网站时,都会看到屏幕顶部有一个浮动的水平黑条。这是管理工具栏,只有登录的管理员用户才能看到。
工具栏上一般都是常用 WordPress 功能的快捷入口:
- WordPress.org 主页
- WordPress 安装、主题和已安装插件的更新
- 网站标题,同时也是网站主页的入口
- 快速新建新文章、页面等
- 用户个人资料和注销链接
以及一些新安装插件时,其中一些插件可能会在管理工具栏中添加它的功能快捷入口。
仪表板
接下来,点击Dashboard,在屏幕中央看到一个大的空白区域,这是 WordPress 仪表板。
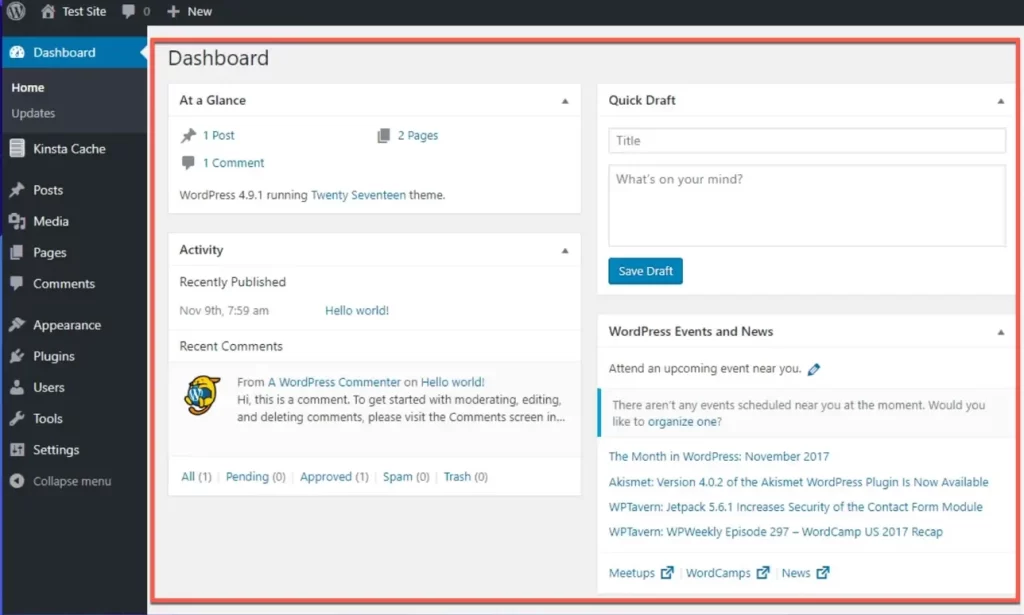
WordPress 仪表板可让我们快速概览网站上发生的情况。看到发布的文字和页面的数量、网站上最近的活动等等。
默认情况下,WordPress 在仪表板上放置了五个框:
- “概览”显示内容摘要以及当前的主题和 WordPress 版本。
- “活动”显示最近发布或准备发布的文章以及最近的评论。
- “快速草稿”可让我们快速保存新的草稿文章并查看最近的草稿。
- “WordPress 活动和新闻”提供所在地区最新 WordPress 项目和即将举行的 WordPress 活动的链接。
- 通过“欢迎”可以轻松访问特殊链接,帮助设置新网站。
我们还可以通过单击屏幕右上角的“屏幕选项(Screen Options)”选项卡来选择在仪表板上显示哪些框。
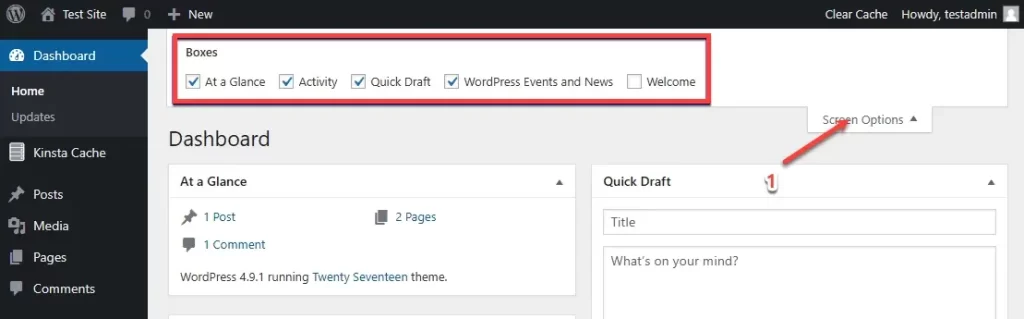
还可以使用拖放功能在仪表板上排列这些框。
同样的在安装新插件时,你可能会看到屏幕选项多了些东西。其中有些框框可以调整,点击框上的“配置”链接,你就能设置成自己喜欢的样子。
管理侧边栏
屏幕左侧那个大大的竖着的黑色条,叫做管理侧边栏,简称侧边栏。它就像是WordPress管理后台的导航菜单,里面有链接可以直接跳到你网站上各个管理页面。
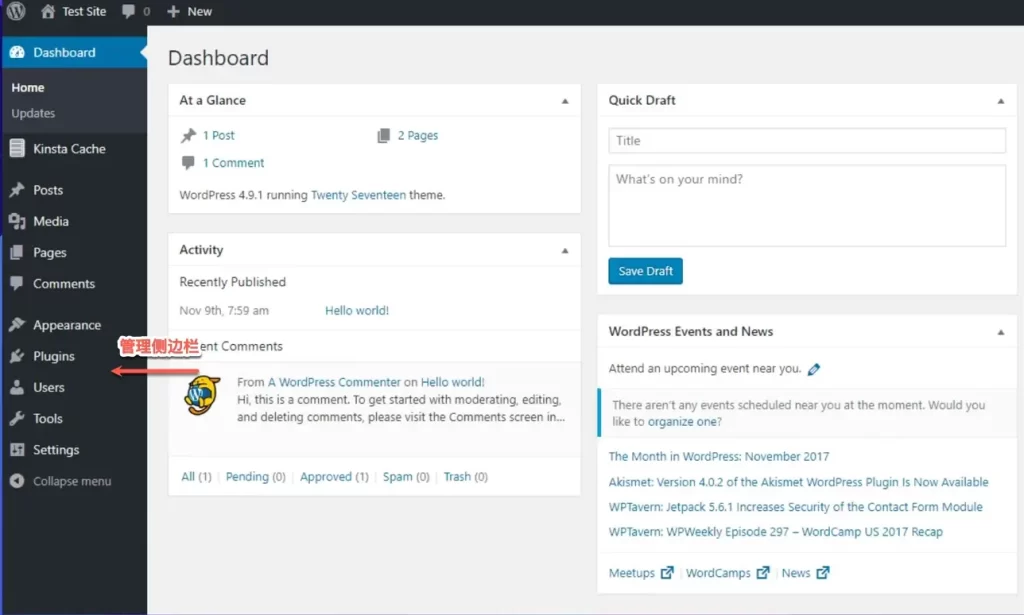
有些菜单当你鼠标悬浮在上面的时候还会弹出子菜单。管理侧边栏上的菜单主要包括:
- “文章(Post)”是你写、改、发或删文章的地方。
- “媒体(Media)”是WordPress存储图片等文件的库,你可以在那里上传、看、找、改和整理这些文件。
- “页面(Pages)”是你看、建和整理静态页面的地方。
- “评论(Comments)”是你审核和管理访客留言的地方。
- “外观(Appearance)”是你改变主题和管理菜单、小工具的地方。
- “插件(Plugins)”是你安装和启用扩展网站功能的应用程序的地方。
- “用户(Users)”是你在网站上添加、查看、改和定义用户角色的地方。
- “工具(Tools)”是你导入和导出内容,以及管理个人数据的地方。
- “设置(Settings)”是你调整网站基本设置的地方。
单击底部的“折叠菜单(Collapse menu)”按钮可以缩小管理侧边栏。要将其扩展至默认大小,只需再次单击它即可。